1. Chọn khổ giấy A4 trong Word 2016
Cách 1: Cách nhanh nhất để chọn khổ giấy A4 trong Word 2016 bấm vào tab Layout trên thanh Menu, chọn phần Size rồi chọn khổ giấy A4 trong file Word.
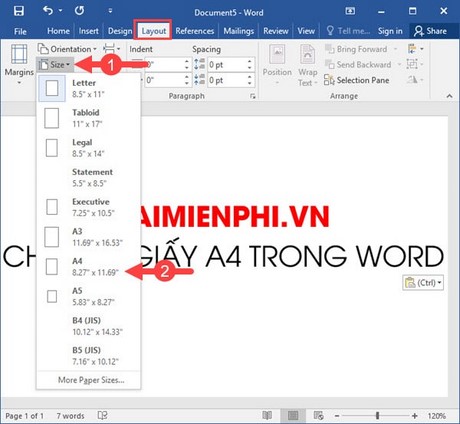
Hướng dẫn chọn khổ giấy a4 trong Word 2016, 2013, 2010, 2007 2003
Cách 2: Cách này giúp bạn điểu chỉnh chi tiết hơn cách chọn khổ giấy A4, vẫn ở tab Layout nhưng bạn bấm vào biểu tượng mở rộng như hình dưới đây để vào Page Setup.
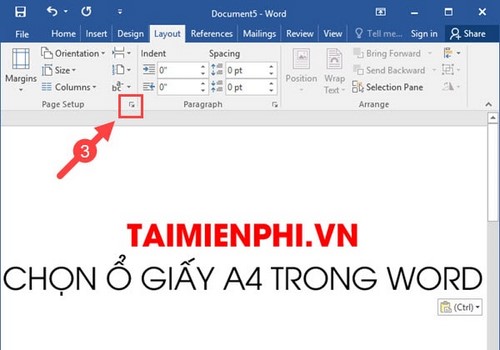
Hướng dẫn chọn in đúng khổ giấy a4 trong Word
Trong Page Setup bạn vào mục Paper và dễ dàng thay đổi Paper Size về A4, ngoài ra bạn có thể tùy chỉnh chiều ngang lẫn chiều dọc với Width và Height theo ý thích rồi OK để xác nhận việc trong khổ giấy A4 trong file Word nhé.
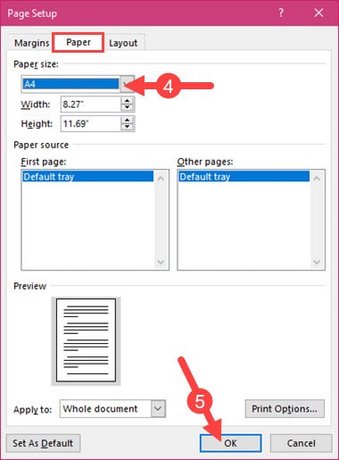
Hướng dẫn chọn in full khổ giấy a4 trên Word
2. Chọn khổ giấy A4 trong Word 2013
Cách 1: Vì giao diện của Word 2013 và Word 2016 khá giống nhau, nên cách làm tương tự đó là bạn chọn Page Layout trên thanh Menu rồi truy xuất nhanh phần Size với lựa chọn khổ giấy A4.
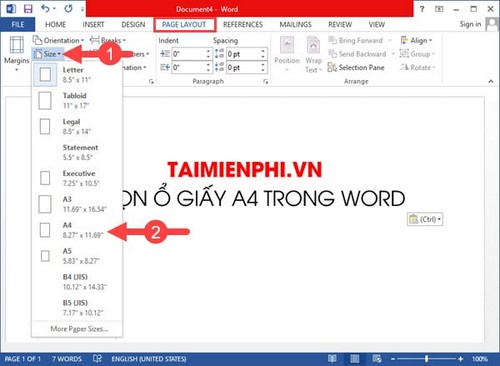
Hướng dẫn chọn khổ giấy a4 trong file Word 2019, 2016, 2013, 2010, 2007 2003
Cách 2: Cũng tương tự như chọn in full khổ giấy A4 trong Word 2016, ở phiên bản 2013 chúng ta vào tab Page Layout rồi chọn biểu tượng Page Setup như hình dưới đây.
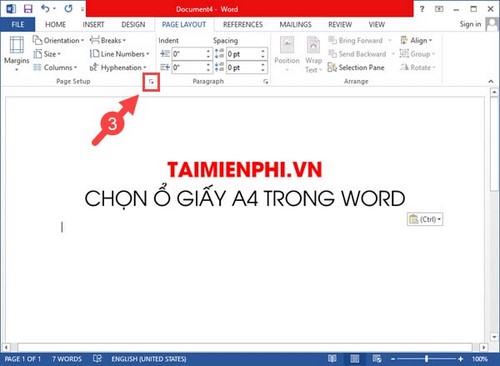
Cách chọn khổ giấy a4
Vào tiếp mục Paper để thay đổi khổ giấy a4 trong file Word theo ý thích hoặc chọn A4 trong Paper Size rồi OK để xác nhận việc chọn khổ giấy A4 nhé.

Cách chọn khổ giấy a4 trong Word 2016, 2013, 2010, 2007 2003
3. Chọn khổ giấy A4 trong Word 2010
Cách 1: Khá đơn giản để chon in đúng khổ A4 trong Word 2010, trên thanh Menu lựa chọn Page Layout quen thuộc và truy xuất nhanh Size với kích cỡ A4 hiển thị trong danh sách, đây là cách nhanh nhất để chọn khổ giấy A4 trong Word 2010.
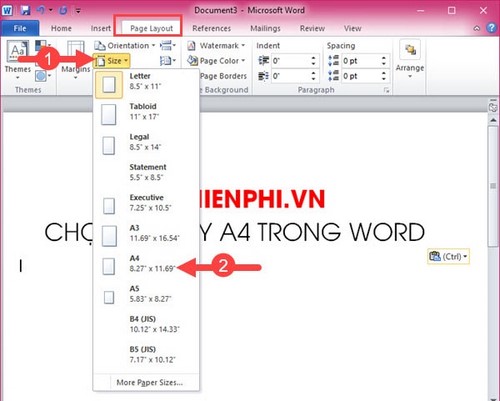
Cách chọn in đúng khổ giấy a4
Cách 2: Cũng giống với các cách trên, ở lựa chọn in khổ giấy A4 theo cách này sẽ cho bạn chọn nhiều thông số hơn, tuy nhiên vẫn chỉ tập trung vào khổ giấy A4 trong bài hướng dẫn này. Vào Page Setup trên tab Page Layout như hình dưới đây.
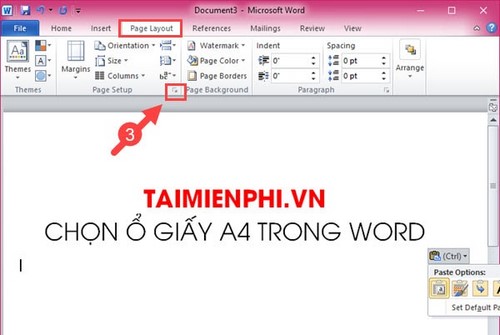
Cách chọn in full khổ giấy a4 trên Word
Tiếp tục là sự lựa chọn A4 từ Paper Size trong tab Paper và điều bạn còn lại bạn cần làm là xác nhận OK để hoàn tất chọn khổ giấy A4 trong file Word.

chọn khổ giấy a4 trong file Word 2019, 2016, 2013, 2010, 2007 2003
4 Chọn khổ giấy A4 trong Word 2007
Cách 1: Từ phiên bản Office 2007 giao diện có vẻ không thay đổi nhiều và tối ưu hóa hơn cho người sử dụng Word, để chọn khổ giấy A4 trong Word các bạn lựa chọn trong phần Size tại tab Page Layout như hình dưới đây nhé.
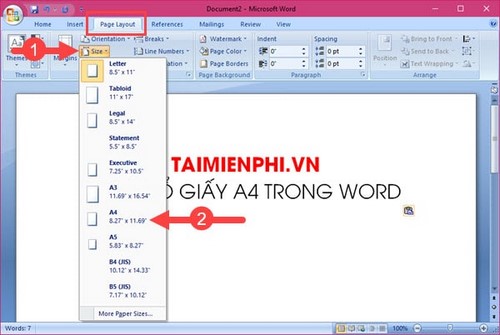
Chọn khổ giấy a4 trên Word
Cách 2: Về cơ bản, cách 2 trong phương pháp chọn giấy để có thể chọn in full khổ giấy A4 vẫn nằm ở Page Setup như hình dưới đây, bạn có thể dễ dàng tìm thấy Page Setup khi chuyển từ tab Home sang Page Layout nhé.
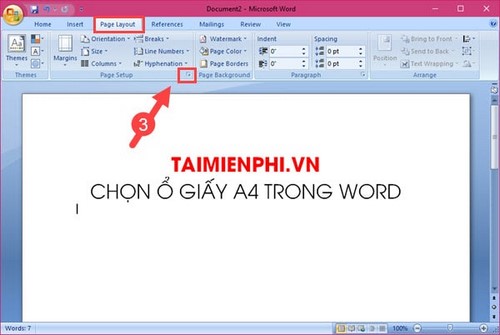
Chọn khổ giấy a4 trong Word 2016, 2013, 2010, 2007 2003
Trong Page Setup là tùy chọn các kích cỡ giấy, như trong bài viết này chúng ta chọn khổ giấy A4 trong file Word và không cần tùy chỉnh thêm gì về Width hay Height nữa cả. Sau khi lựa chọn xong các bạn bấm vào OK để xác nhận chọn in đúng khổ giấy A4 khi cần nhé.
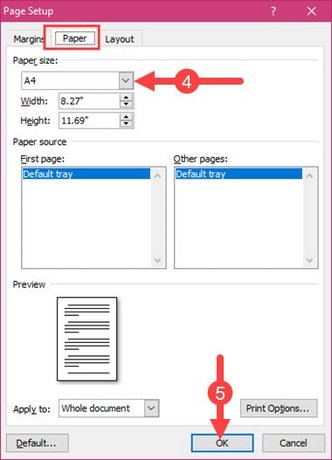
Chọn in đúng khổ giấy a4
5. Chọn khổ giấy trong Word 2003
Phiên bản cổ xưa nhất của Microsoft mà đến nay vẫn còn rất nhiều người sử dụng. để lựa chọn khổ giấy trong Word các bạn làm theo hướng dẫn sau đây nhé.
Bước 1: Chọn File trong thanh Menu và truy cập vào Page Setup nhé.
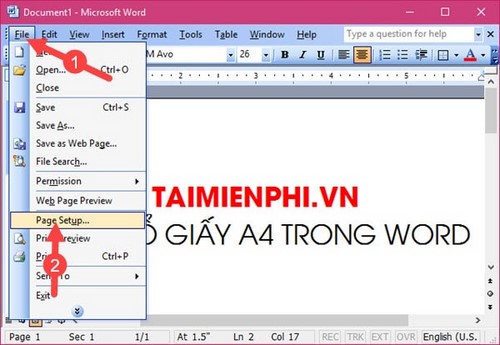
Chọn in full khổ giấy a4 trong Word
Bước 2: Trong Page Setup chúng ta chuyển sang tab Paper, ngay lúc này bạn thấy được dòng Paper size, nơi sẽ lựa chọn kích cỡ giấy, bạn tìm xuống A4 và chọn nhé.
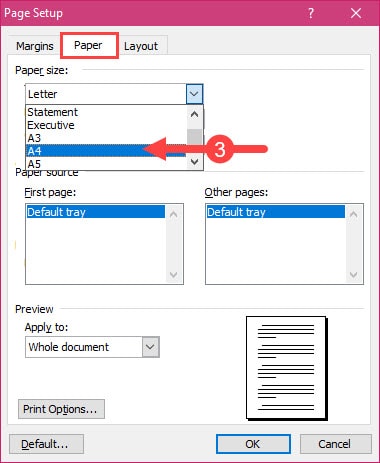
Chọn khổ giấy a4 trong file Word 2019, 2016, 2013
Bước 3: Ngay khi chọn khổ giấy A4, thông số về chiều dài và chiều dọc sẽ được chỉnh lại cho chính xác với kích cỡ, bạn có thể tùy chọn nếu bạn không thích khổ A4 nữa, sau khi hoàn tất hãy nhớ xác nhận OK nhé.
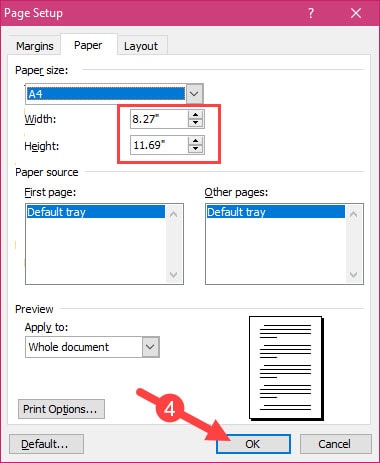
chọn khổ giấy A4 trong Word 2019, 2016, 2013, 2010, 2007 và 2003