Nếu để ý các bạn sẽ bắt gặp rất nhiều bài viết có sử dụng số La Mã để đánh số thứ tự trong Word. Việc viết số La Mã trong Word khá đơn giản, các ban có thể áp dụng cách viết được giới thiệu trong bài này và áp dụng nó khi soạn thảo văn bản của mình, giúp tài liệu trở lên sinh động, chuyên nghiệp, giúp người đọc, người xem dễ theo dõi và hiểu hơn.

Viết chữ số La Mã, viết số chỉ mục trong Word
Hướng Dẫn Viết Số La Mã Trong Word 2019
Dưới đây là 5 bước thực hiện để các bạn dễ dàng viết số La Mã trên chương trình soạn thảo Word.
Bước 1: Mở chương trình Word 2019 lên để soạn thảo hoặc là bạn mở tài liệu đang có lên. Nhấn vào tab Home -> rồi nhấn chọn vào mũi tên chỉ xuống ở biểu tượng 1 2 3 như mô tả trong ảnh dưới:
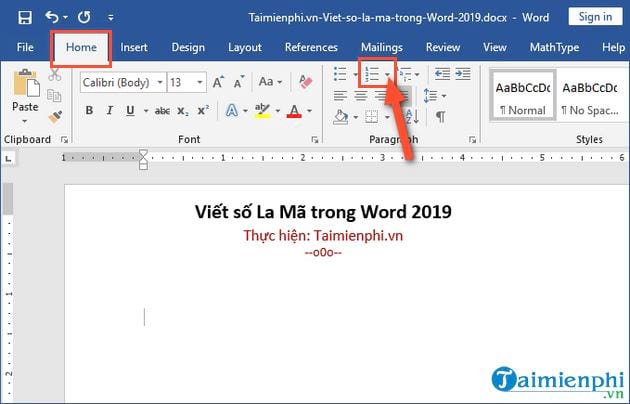
Bước 2: Tiếp đến, bạn lựa chọn kiểu hiển thị số La Mã, có thể chọn viết hoa hoặc là viết thường tùy theo ý bạn. Ngoài ra, bạn có thể vào Define New Number Format để chỉnh sửa viết số La Mã trong Word.
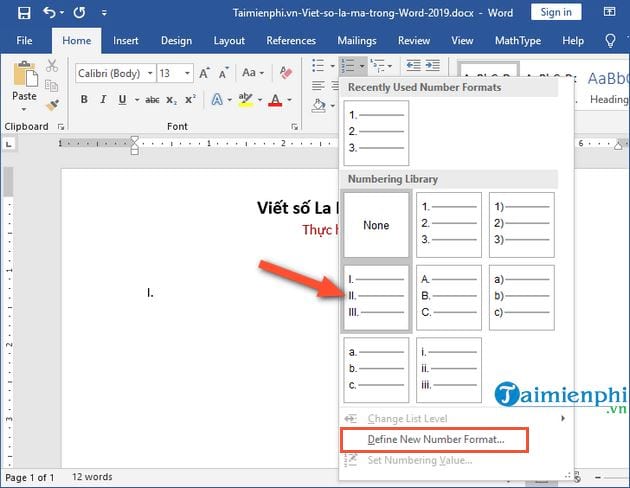
Khi nhấn chọn vào Define New Number Format bạn có thể thiết lập lại định dạng số La Mã hoặc một số khác, có thể chọn font, lựa chọn các kiểu hiển thị nếu bạn muốn.
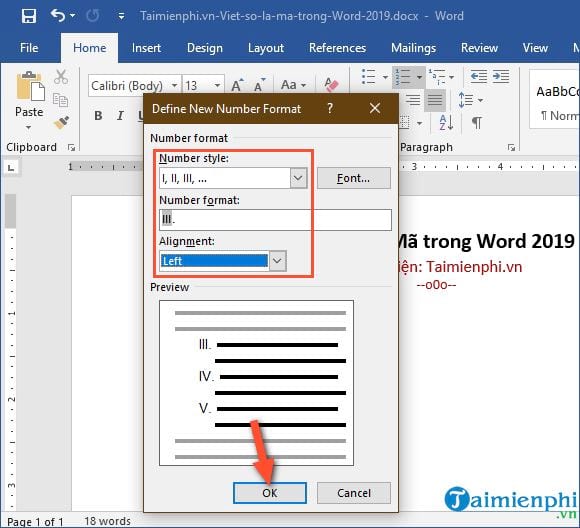
Bước 3: Khi viết số La Mã trong Word xong, các bạn có thể thực hiện chọn đánh số lã mã như trong hình. Để thực hiện, bạn nhấn sang biểu tượng như mô tả trong ảnh bên cạnh để thiết lập các mục con.
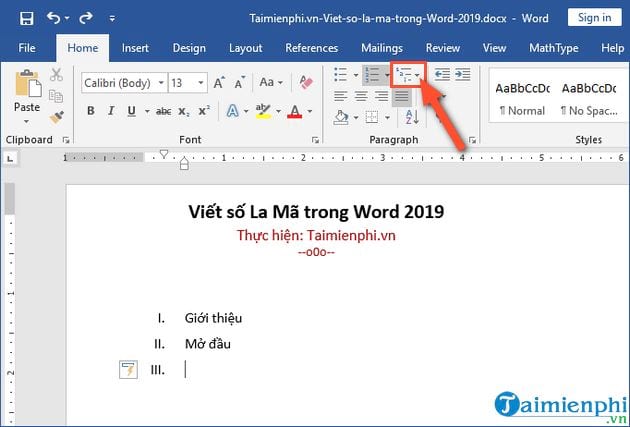
Bước 4: Tiếp đến, bạn thực hiện tương tự như trong bước 2 là bạn có thể tùy chọn các mục con, đồng thời tùy chỉnh thêm khi thực hiện trong Define New Multilevel List.
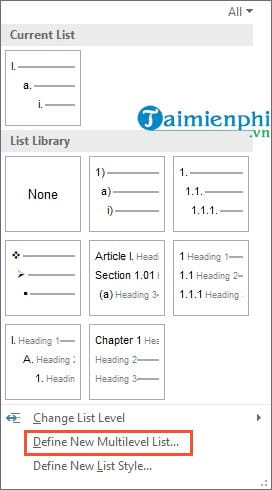
Bước 5: Giao diện tiếp theo xuất hiện, bạn sẽ thấy thông tin chỉnh sửa cho từng level một, cùng số lượng level mà Word hỗ trợ. Lựa chọn xong, bạn nhấn vào OK là xong.
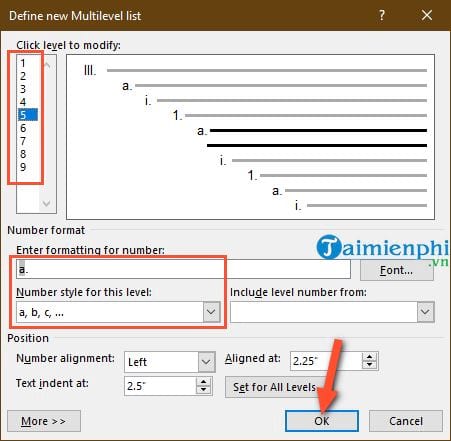
https://thuthuat.taimienphi.vn/cach-viet-so-la-ma-trong-word-2019-52651n.aspx
Như vậy là bạn vừa biết cách viết số La Mã trong Word 2019 rồi nhé! Các bước thực hiện thật đơn giản phải không nào. Với các phiên bản Word cũ hơn như Word 2016, 2013, 2010 và 2007 các bạn thực hiện tương tự nhé. Riêng Word 2003 giao diện cũ hơn, các bước thực hiện sẽ hơi khác. Chúc các bạn thành công!